I mentioned in a previous post that when I first uploaded my book to CreateSpace, I got a message that the cover had transparent layers, and that flattening them had resulted in a color shift. I debated leaving it and waiting to see if it really did look any different or not (some accounts I found online claimed they got the same message, but that the cover looked fine). But in the end, the perfectionist in me won out and I looked up how to flatten the cover myself, so that I would be sure everything would look exactly how I wanted it.
In case anyone else comes across a similar problem, this is what I learned:
When saving a file in PDF format that is compatible with Adobe 5 or higher, transparency and layers are retained. This is supposed to be to avoid shifts and changed colors from the flattening process, and since a lot of PDFs are only viewed online and not printed, it works fine. But some printers (apparently, CS is one of them) have to have the file flattened completely before they print, so a PDF with transparent layers is a problem. They can flatten it themselves, but sometimes this results in the previously-mentioned color shift (where a layer moves slightly and has that blurred/double-vision/3D-without-the-glasses look). Depending on what program you’re using, you can sometimes flatten the image before saving it to a PDF (Photoshop is one that lets you do this), but not all can. In my case, I was using a combination of Photoshop and Illustrator to do my cover. I did the background image in Photoshop, then used Illustrator to do the text and other elements, because Illustrator is a vector program and therefore gives me better end resolution, as well as more freedom with the text layout and other elements.
Anyway, I tried a few different things to get my PDF flat, and after some trial and error, came up with a way that worked for me. First, rather than placing the background PSD file (the Photoshop file with all the layers) directly into my Illustrator file, I saved the background as a high-res TIFF. This flattened the layers in the background, but still gave me a high-resolution image, which is necessary to maintain good print quality. I found later that this step was necessary, because when I was using the PSD, I was getting weird lines everywhere from Adobe trying to flatten it all into the PDF later. Flattening the background on its own and using a TIFF got rid of those lines.
Then, I exported my cover to a PDF as I had before. I tried exporting directly to an Adobe 4-compatible file, which is supposed to flatten everything, but I didn’t like how the end result looked. I had the line problem again, for one, and it made me nervous. So instead I kept the default PDF settings, then opened the resulting PDF in Acrobat Professional (I don’t think this works in Adobe Reader, sadly). Under the Advanced menu, I went to PDF Optimizer, clicked on the Transparency field on the left side of the box that came up, and selected “High Resolution” from the Preset options. Then OK. Give it a new name so you don’t overwrite the non-flattened file (in case something goes wonky and you need to try it again), and there you have it: a flattened PDF. Of course, this is just what worked for me. Other programs will have other ways of flattening, and for some, exporting straight to an Adobe 4-compatible file may work just fine. But if it doesn’t, flattening in Acrobat worked for me, so it might work for you as well.
One other note: for some reason, after flattening a PDF, you might see faint lines around certain parts of the image. This freaked me out at first, but it turns out most of the time, they’re just glitches in how your monitor is processing the file, and not problems with the file itself. (In other words, the phantom lines are just that: phantoms. They won’t print.) The best way to be sure this is the case with your file is to zoom in on an area that has a line. If the width of the line doesn’t change, or it goes away at higher magnifications, than it’s an issue with the monitor’s output, and not a line in the actual file. If the line stays there and increases in size along with everything else, then you have a problem. This is what happened to me before I flattened my PSD file: I had a thin line where one layer met another, and it would have printed that way if I hadn’t fixed it. But if your lines are the same size at 1600% magnification as they are at 100%, then you can breathe easy. It will print just fine. (Or at least, it will print without the lines.)
In other news, my proof is coming today, and if it' looks good, then I’m going to set my release date for this Friday! Woo!









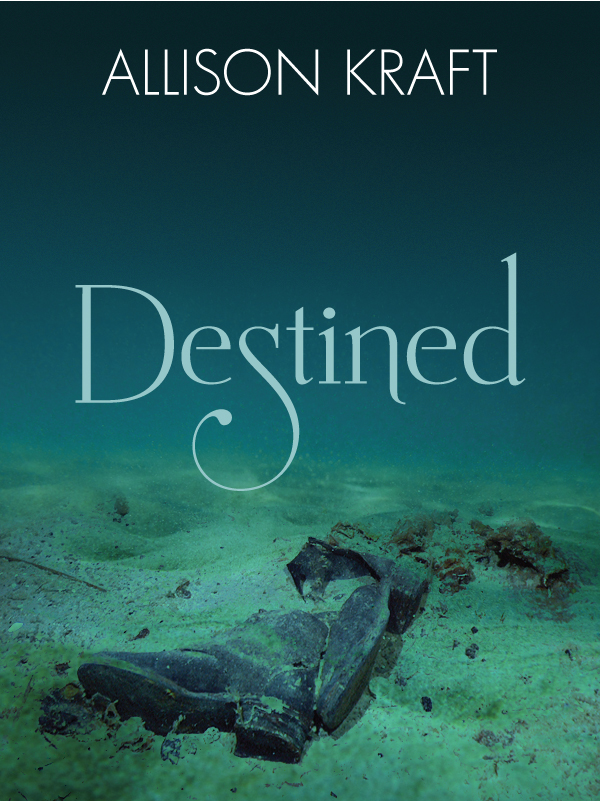
Thanks for the detailed explanation; I now understand better what flattening does than I ever did before. I had a cover for a book I did with Lulu that printed well. When I had the same cover done by CreateSpace, the cover came out a bit too dark. But, since to meet some bleed issues for Create Space,I had to tweak some parts of the cover (used Photoshop Elements layers,which I did flatten), I now wonder if something I did, or didn;t do, while reworking the cover was the reason why it came out darker? Or maybe the printing process at Lulu and CS are different?
ReplyDeleteBTW, re: one of your other posts... I found Kindle versions sell much better than ibook ones... the interface for Apple is obscure and it is hard to find books whereas Kindle has the full power of Amazon behind it. So I wouldn't fret about not being on ibooks yet.
@John JungHi John, glad I could help! As for the CS issue, I think that's just how they print. My cover originally printed darker than I expected with them, and I had to go back and lighten the file.
ReplyDeleteThanks for the advice re: iBooks. I suspected as much, so I'm not going to lose any sleep over it. But I'm still trying to find a way for people to buy the ePub file without going through the Nook site, for those who do have other types of readers (like Kobo). It's going slow so far, though.